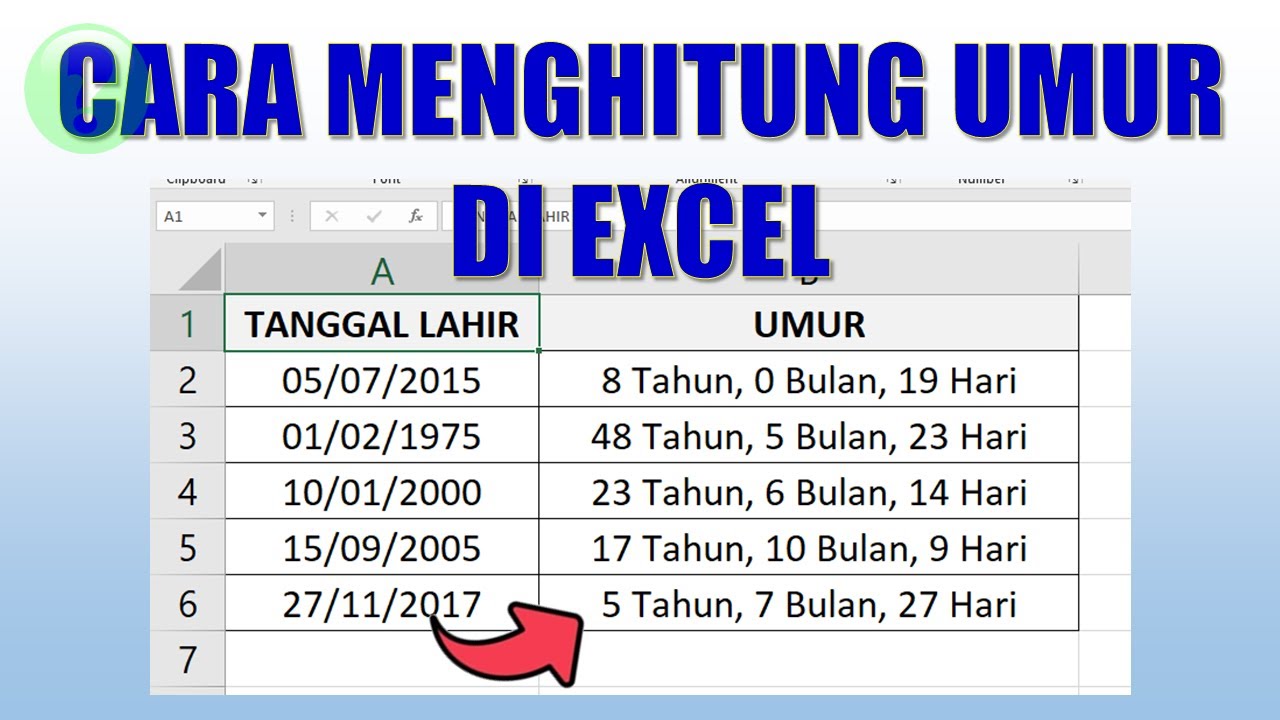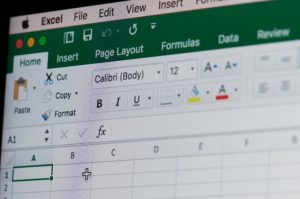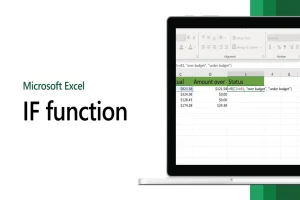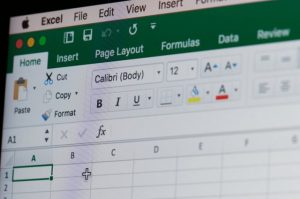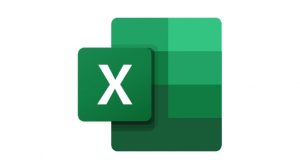Microsoft Excel menjadi software yang akan mempermudah banyak pekerjaan, termasuk menghitung umur. Benar sekali, ada cara menghitung usia di Excel yang bisa Anda gunakan, baik itu secara manual atau cara menghitung usia di Excel menggunakan rumus.
Dengan bantuan rumus Excel, Anda bisa dengan mudah menentukan usia seseorang dalam hitungan tahun, bulan, hingga hari. Artikel ini akan membahas langkah-langkah mudah menghitung usia di Excel menggunakan rumus, lengkap dengan contoh dan penjelasan.
Kenapa Harus Menggunakan Excel untuk Menghitung Usia?
Excel menyediakan berbagai fungsi yang akan mempermudah perhitungan berbasis tanggal. Menghitung usia adalah salah satu contoh yang sering digunakan, baik untuk keperluan administrasi, HR, atau kebutuhan pribadi.
Berikut beberapa alasan banyak orang menggunakan Excel untuk menghitung usia :
- Efisiensi: Dengan rumus otomatis, Anda tidak perlu lagi menghitung secara manual.
- Akurasi: Rumus Excel bisa menghasilkan hasil yang akurat hingga ke detail hari.
- Fleksibilitas: BIsa digunakan untuk dataset besar sekaligus.
Rumus Dasar untuk Menghitung Usia di Excel
Untuk menghitung usia di Excel, kita bisa menggunakan beberapa rumus yang akan memanfaatkan fungsi DATEDIF atau kombinasi fungsi lainnya. Berikut adalah langkah-langkahnya:
1. Menggunakan Fungsi DATEDIF
Fungsi DATEDIF digunakan untuk menghitung selisih antara dua tanggal. Format penulisan rumusnya adalah:
=DATEDIF(tanggal_awal, tanggal_akhir, unit)
Penjelasan parameter:
tanggal_awal: Tanggal lahir atau tanggal awal.tanggal_akhir: Tanggal hari ini atau tanggal acuan.unit: Satuan perhitungan, seperti “Y” (tahun), “M” (bulan), atau “D” (hari).
Contoh:
Misalkan Anda memiliki tabel berikut:
| Nama | Tanggal Lahir | Usia (Tahun) |
|---|---|---|
| Andi | 01/01/1990 | |
| Budi | 15/05/1985 | |
| Citra | 20/10/2000 |
Untuk menghitung usia dalam tahun, maka gunakan rumus berikut di kolom Usia (Tahun):
=DATEDIF(B2, TODAY(), "Y")
Penjelasan:
B2: Sel yang berisi tanggal lahir.TODAY(): Fungsi untuk mengambil tanggal hari ini."Y": Menghitung selisih dalam tahun.
Setelah Anda menekan Enter, salin rumus ke baris lainnya untuk menghitung usia seluruh data.
Hasilnya akan seperti ini:
| Nama | Tanggal Lahir | Usia (Tahun) |
|---|---|---|
| Andi | 01/01/1990 | 34 |
| Budi | 15/05/1985 | 39 |
| Citra | 20/10/2000 | 23 |
Menghitung Usia dalam Hitungan Bulan dan Hari
Selain tahun, Anda juga bisa menghitung usia dalam bulan atau hari menggunakan rumus berikut:
- Menghitung Usia dalam Bulan
=DATEDIF(B2, TODAY(), "M")
Rumus ini menghasilkan total bulan dari tanggal lahir hingga hari ini.
- Menghitung Usia dalam Hari
=DATEDIF(B2, TODAY(), "D")
Rumus ini menghasilkan total hari dari tanggal lahir hingga hari ini.
Baca Juga: Tips Membuat Paket Hampers Jajan dari Produk Jajan Factory
Kombinasi Perhitungan Tahun, Bulan, dan Hari
Apabila Anda ingin menampilkan usia lengkap dalam format “X Tahun Y Bulan Z Hari”, gunakan rumus kombinasi seperti berikut:
=DATEDIF(B2, TODAY(), "Y") & " Tahun " & DATEDIF(B2, TODAY(), "YM") & " Bulan " & DATEDIF(B2, TODAY(), "MD") & " Hari"
Hasilnya:
- Usia Andi: 34 Tahun 6 Bulan 12 Hari
- Usia Budi: 39 Tahun 3 Bulan 28 Hari
- Usia Citra: 23 Tahun 0 Bulan 23 Hari
Tips dan Trik Tambahan Saat Menghitung Usia di Excel
Ada beberapa tips terkait cara menghitung usia di Excel yang perlu Anda perhatikan:
- Gunakan Format Tanggal yang Tepat
Pastikan kolom tanggal lahir menggunakan sudah format dd/mm/yyyy agar rumus bekerja dengan benar. - Cek Akurasi Tanggal
Pastikan data tanggal lahir sudah benar, karena kesalahan kecil bisa menyebabkan hasil perhitungan meleset. - Perbarui Tanggal Secara Otomatis
FungsiTODAY()secara otomatis memperbarui tanggal setiap hari, jadi Anda tidak perlu mengganti tanggal secara manual.
Menghitung usia di Excel menggunakan rumus sangat mudah dan cepat. Anda bisa menghitung usia dalam tahun, bulan, hari, atau kombinasi semuanya. Dengan mengikuti langkah-langkah dari akperdirgahayu.ac.id di atas, Anda tidak hanya menghemat waktu tetapi juga mendapatkan hasil perhitungan yang akurat. Selamat mencoba!