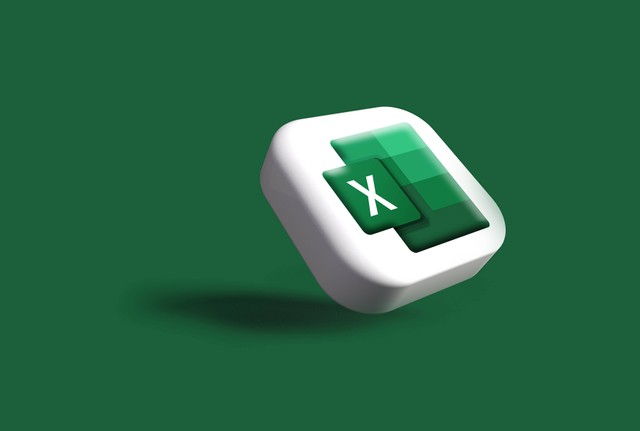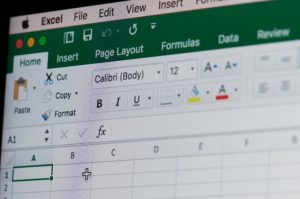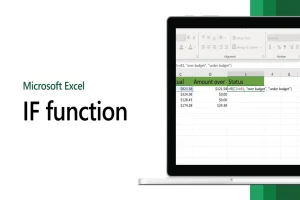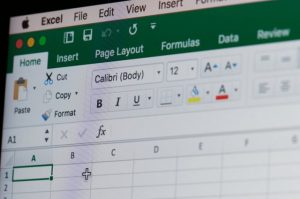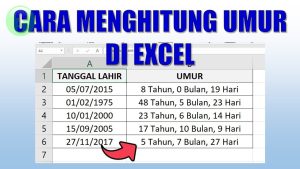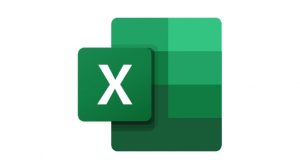Penggunaan rumus LEFT Excel mungkin terlihat sepele, tapi akan membantu Anda di banyak pekerjaan. Salah satu fungsi yang sangat berguna di Excel adalah fungsi LEFT, yang memungkinkan Anda mengambil sejumlah karakter tertentu dari awal teks.
Larema cukup penting, artikel kali ini akan memberikan panduan lengkap terkait cara menggunakan rumus LEFT di Excel, dilengkapi dengan contoh soal agar Anda lebih mudah memahaminya.
Apa Itu Fungsi LEFT di Excel?
Fungsi LEFT sendiri adalah rumus bawaan di Excel yang digunakan untuk mengambil sejumlah karakter tertentu dari awal sebuah teks. Rumus ini sangat berguna saat Anda ingin memisahkan bagian tertentu dari data teks, seperti kode produk, inisial, atau informasi penting lainnya.
Karena itulah sebelumya kami menyebut rumus LEFT Excel ini sederhana tapi cukup penting dan bisa membantu Anda dibanyak pekerjaan.
Sintaks dari Rumus LEFT:
=LEFT(teks, jumlah_karakter)- teks: Data teks yang ingin Anda ambil.
- jumlah_karakter: Jumlah karakter yang ingin diambil dari sisi kiri teks.
Manfaat Menggunakan Fungsi LEFT
Ada begitu banyak manfaat dari penggunaan rumus LEFT di Excel memiliki banyak kegunaan, di antaranya:
- Memisahkan kode tertentu dari data teks.
- Membuat ringkasan teks secara otomatis.
- Membantu membersihkan data dengan format yang tidak seragam.
Cara Menggunakan Fungsi LEFT di Excel
- Siapkan Data
- Buat tabel sederhana di Excel. Sebagai contoh:
A B Kode Produk Kode Awal PROD12345 (kosong) ITEM67890 (kosong) - Masukkan Rumus
- Pada sel B2, masukkan rumus berikut:
=LEFT(A2, 4) - Tekan Enter.
- Pada sel B2, masukkan rumus berikut:
- Salin Rumus
- Klik pada sel B2, lalu tarik kursor ke bawah untuk menyalin rumus ke baris berikutnya.
- Hasilnya akan terlihat seperti ini:
A B Kode Produk Kode Awal PROD12345 PROD ITEM67890 ITEM
Baca Juga: Mudah, Begini Cara Menghitung Usia di Excel Menggunakan Rumus
Contoh Soal Penggunaan Fungsi LEFT
Untuk membantu Anda belajar penggunaan rumus LEFT Excel, berikut adalah beberapa contoh soal yang sudah kami siapkan:
Soal 1: Memisahkan Nama Depan dari Daftar Nama
| A | B |
| Nama Lengkap | Nama Depan |
| Andi Susanto | (kosong) |
| Budi Raharjo | (kosong) |
Langkah-Langkah yang perlu dilakukan:
- Pada sel B2, masukkan rumus berikut:
=LEFT(A2, FIND(" ", A2)-1) - Tekan Enter, lalu salin rumus ke baris di bawahnya.
- Hasilnya:
| A | B |
| Nama Lengkap | Nama Depan |
| Andi Susanto | Andi |
| Budi Raharjo | Budi |
Penjelasan: Rumus ini menggunakan fungsi FIND untuk menemukan posisi spasi pertama, kemudian mengambil karakter dari awal hingga sebelum spasi tersebut.
Soal 2: Mengambil Kode Wilayah dari Nomor Telepon
| A | B |
| Nomor Telepon | Kode Wilayah |
| +6281234567890 | (kosong) |
| +621234567890 | (kosong) |
Langkah-Langkah:
- Pada sel B2, masukkan rumus berikut:
=LEFT(A2, 4) - Tekan Enter dan salin rumus ke baris berikutnya.
- Hasilnya:
| A | B |
| Nomor Telepon | Kode Wilayah |
| +6281234567890 | +628 |
| +621234567890 | +621 |
Tips Menggunakan Fungsi LEFT
Berikut ini beberapa tips yang perlu diperhatikan saat menggunakan rumus LEFT Excel
- Pastikan Data dalam Format Teks: Apabila data berbentuk angka, Excel mungkin akan menolak rumus LEFT.
- Gunakan Bersama Fungsi Lain: Kombinasikan rumus LEFT dengan fungsi lain seperti FIND, LEN, atau TRIM untuk hasil yang lebih kompleks.
- Cek Kesalahan Data: Periksa kembali apakah data memiliki pola yang sama sebelum menerapkan rumus.
Rumus LEFT di Excel adalah alat yang sangat berguna untuk mengolah teks. Dengan memahami cara kerja dan penggunaannya, Anda dapat menyelesaikan berbagai tugas dengan lebih cepat dan efisien. Mulailah dengan latihan sederhana seperti contoh di atas, lalu eksplorasi lebih lanjut dengan data yang lebih kompleks. Dengan rutin berlatih, Anda akan semakin mahir dalam menggunakan rumus LEFT di Excel.
Semoga panduan dari akperdirgahayu.ac.id ini bermanfaat dan membantu Anda dalam belajar Excel. Selamat mencoba!