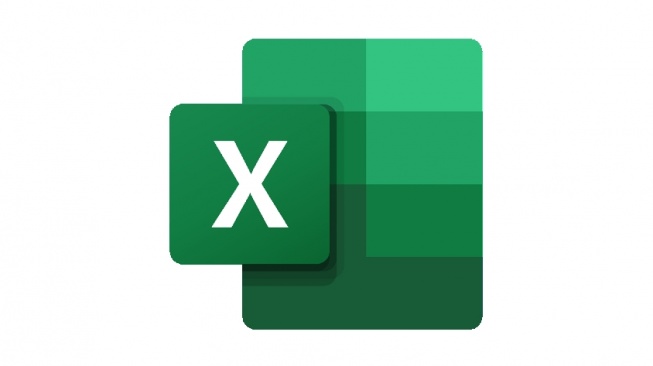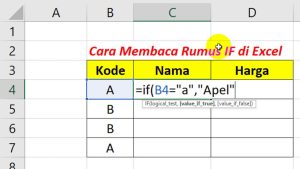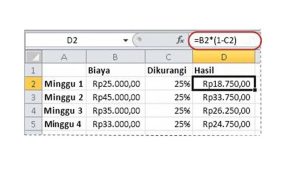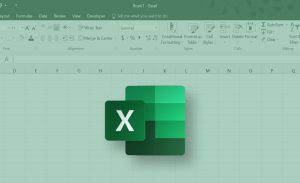Cara Menggabungkan Kata di Excel menjadi sesuatu yang mudah, bahkan untuk pemula yang baru belajar sekalipun. Namun, karena jarang digunakan ada banyak pengguna yang tidak mengetahui Cara Menggabungkan Kata di Microsoft Excel. Padahal Cara Menggabungkan Kata di Excel sama pentingnya dengan rumus Excel yang lainnya.
Karena itu Artikel ini akan membahas dengan lengkap cara menggabungkan kata di Excel menggunakan langkah-langkah yang mudah dan praktis, dan cocok untuk pemula.
Mengapa Perlu Menggabungkan Kata di Excel?
Menggabungkan kata atau data di Microsoft Excel akan membantu merapikan dan menyederhanakan informasi. Beberapa situasi umum di mana fitur ini akan Anda butuhkan antara lain:
- Menggabungkan Nama Depan dan Nama Belakang
Untuk membuat data nama lengkap menjadi satu kolom. - Menyusun Alamat Lengkap
Menggabungkan nama jalan, kota, serta kode pos menjadi satu kolom. - Membuat Format Khusus
Seperti menambahkan teks sebelum atau sesudah data tertentu untuk kebutuhan tertentu.
Cara Menggabungkan Kata di Excel
Ada beberapa cara untuk menggabungkan kata di Excel yang bisa Anda gunakan, berikut beberapa metode yang bisa Anda gunakan:
1. Menggunakan Simbol Ampersand (&)
Ampersand adalah metode paling sederhana dan mudah untuk menggabungkan kata di Excel. Rumus dasarnya:
=Teks1 & " " & Teks2
- Teks1: Referensi sel pertama yang ingin digabungkan.
- ” “: Menambahkan spasi di antara teks.
- Teks2: Referensi sel kedua.
Contoh:
Kolom A berisi nama depan, sedangkan kolom B berisi nama belakang. Untuk menggabungkannya di kolom C, gunakan rumus berikut:
=A2 & " " & B2
Hasilnya: Apabila A2 berisi “Andi” dan B2 berisi “Sutanto”, kolom C akan menampilkan “Andi Sutanto”.
2. Menggunakan Fungsi CONCAT
Fungsi CONCAT adalah rumus bawaan di Excel yang dirancang khusus untuk menggabungkan teks.
Rumus Dasar:
=CONCAT(Teks1, " ", Teks2)
Contoh:
Apabila ingin menggabungkan data dari kolom A dan B dengan spasi di antaranya, gunakan rumus:
=CONCAT(A2, " ", B2)
Hasilnya akan sama seperti menggunakan metode ampersand.
Catatan: Pada versi Excel yang lebih lama (sebelum Excel 2016), Anda bisa menggunakan fungsi
CONCATENATEyang memiliki cara kerja serupa.
3. Menggunakan Fungsi TEXTJOIN
Rumus TEXTJOIN lebih fleksibel dari metode sebelumnya karena memungkinkan Anda menggabungkan teks dengan pemisah tertentu dan mengabaikan sel kosong.
Rumus Dasar:
=TEXTJOIN(" ", TRUE, Teks1, Teks2, ...)
- ” “: Pemisah di antara teks, misalnya spasi, koma, atau tanda lainnya.
- TRUE: Mengabaikan sel kosong.
Contoh:
Apabila kolom A, B, dan C masing-masing berisi “Andi”, “Budi”, dan “Cahyo”, gunakan rumus:
=TEXTJOIN(" ", TRUE, A2, B2, C2)
Hasilnya: “Andi Budi Cahyo”.
Baca Juga: Rekomendasi Oleh-Oleh Khas Malang yang Wajib Anda Bawa Pulang
Tips dan Trik Menggabungkan Kata di Excel
Berikut beberapa tips terkait Cara Menggabungkan Kata di Excel yang penting untuk Anda perhatikan.
- Gunakan Pemisah yang Sesuai
Pastikan menggunakan pemisah yang Anda gunakan relevan, seperti spasi, koma, atau garis miring, tergantung kebutuhan data Anda. - Perhatikan Format Teks
Apabila data berisi angka atau tanggal, Anda mungkin perlu memformat sel terlebih dahulu agar hasil penggabungan sesuai harapan. - Hindari Data Duplikat
Pastikan data yang Anda gabungkan tidak mengandung duplikasi untuk menjaga keakuratan informasi. - Gunakan Shortcut
Untuk mempercepat pekerjaan, Anda bisa menyalin rumus ke seluruh kolom dengan menarik kotak kecil di pojok kanan bawah sel.
Cara Menggabungkan Kata di Excel adalah salah satu fitur dasar yang sangat membantu dalam pengolahan data. Dengan metode seperti ampersand, fungsi CONCAT, atau TEXTJOIN, Anda bisa mengelola data lebih cepat dan efisien.
Semoga panduan dari akperdirgahayu.ac.id ini membantu Anda memahami cara menggabungkan kata di Excel dengan lebih mudah dan praktis!