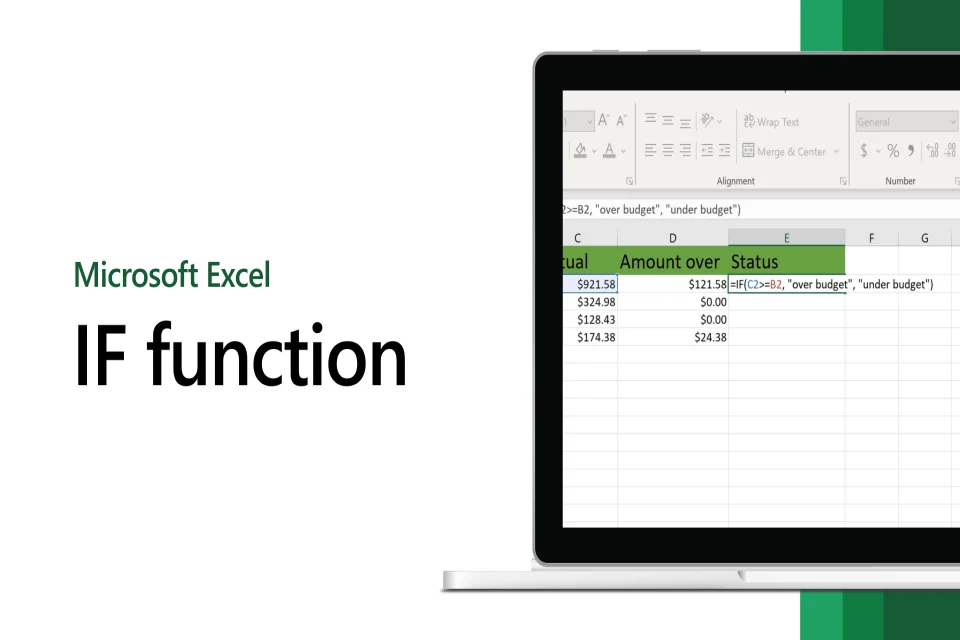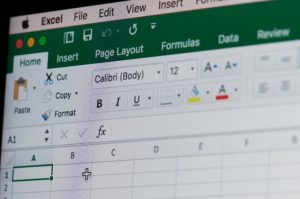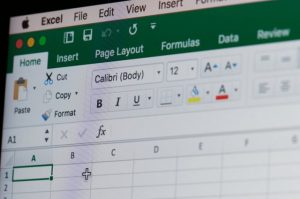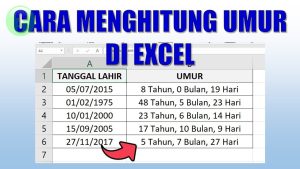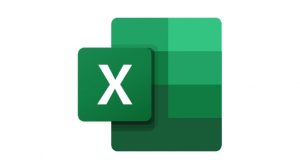Tutorial belajar cara menggunakan rumus IF Bertingkat di Microsoft Excel pada dasarnya bukan sesuatu yang sulit, namun memang perlu ketelitian saat mempelajarinya. IF Bertingkat menjadi salah satu fitur andalan yang memungkinkan Anda membuat keputusan logis berdasarkan kondisi tertentu.
Apabila data Anda memiliki banyak kriteria atau kondisi, Anda dapat menggunakan rumus IF bertingkat untuk menangani skenario yang lebih kompleks. Artikel ini akan menjelaskan bagaimana cara menggunakan rumus IF bertingkat di Microsoft Excel, lengkap dengan contoh dan panduan langkah demi langkah.
Apa Itu Rumus IF Bertingkat?
Rumus IF bertingkat sendiri adalah kombinasi dari beberapa pernyataan IF dalam satu formula. Fungsi ini digunakan untuk menangani data yang memiliki lebih dari satu kondisi atau kriteria.
Sintaks Dasar IF Bertingkat:
=IF(kondisi1, hasil1, IF(kondisi2, hasil2, hasil_lain))
Penjelasan:
- kondisi1: Kondisi pertama yang akan diperiksa.
- hasil1: Hasil yang ditampilkan jika kondisi pertama benar.
- kondisi2: Kondisi berikutnya yang akan diperiksa jika kondisi pertama salah.
- hasil2: Hasil jika kondisi kedua benar.
- hasil_lain: Hasil jika semua kondisi salah.
Kapan Menggunakan IF Bertingkat?
IF bertingkat akan sangat berguna ketika Anda perlu beberapa hal berikut:
- Membuat keputusan berdasarkan banyak kondisi.
- Mengkategorikan data dalam beberapa kelompok.
- Memberikan hasil yang berbeda untuk berbagai skenario.
Cara Menggunakan Rumus IF Bertingkat di Excel
Karena IF Bertingkat sendiri digunakan berdasarkan kondisi tertentu, maka menggunakan IF Bertingkat juga bisa disesuaikan.
a. Menyusun Skenario
Sebelum membuat rumus, Anda perlu menentukan terlebih dulu logika atau kondisi yang ingin diterapkan. Contoh skenario:
- Jika nilai ≥ 90, maka “A”.
- Jika nilai ≥ 75, maka “B”.
- Jika nilai ≥ 60, maka “C”.
- Jika nilai < 60, maka “D”.
b. Persiapkan Data
Masukkan data seperti contoh berikut:
| Nama | Nilai | Kategori |
|---|---|---|
| Andi | 95 | |
| Budi | 80 | |
| Cindy | 65 | |
| Dian | 50 |
c. Tulis Rumus IF Bertingkat
- Pilih sel tempat Anda ingin menampilkan hasil (misalnya, kolom C).
- Masukkan rumus berikut di sel C2:
=IF(B2>=90, "A", IF(B2>=75, "B", IF(B2>=60, "C", "D")))
- Tekan Enter, dan hasilnya akan muncul.
- Salin rumus ke baris lainnya menggunakan fitur drag atau copy-paste.
Hasilnya:
| Nama | Nilai | Kategori |
|---|---|---|
| Andi | 95 | A |
| Budi | 80 | B |
| Cindy | 65 | C |
| Dian | 50 | D |
Baca Juga: Tips Memilih Jasa SEO Malang Terbaik Terpercaya agar Tidak Salah Pilih
Tips Menulis IF Bertingkat dengan Efisien
Berikut ini beberapa tips dan trik penting yang perlu Anda pahami saat belajar penggunaan rumus IF Bertingkat di Excel.
- Urutkan Kondisi dari yang Paling Spesifik ke Umum:
Mulailah dengan kondisi yang lebih ketat (misalnya, nilai ≥ 90) dan lanjutkan ke kondisi yang lebih longgar. - Gunakan Indentasi untuk Rumus Panjang:
Jika rumus terlalu panjang, gunakan fitur Formula Bar untuk mempermudah pembacaan. - Pastikan Jumlah Kurung Tutup Benar:
Setiap IF membutuhkan kurung tutup. Kesalahan jumlah kurung adalah masalah umum dalam IF bertingkat.
Kelebihan dan Kekurangan Rumus IF Bertingkat
Sama seperti beberapa fungsi yang ada di Excel, IF Bertingkat juga memiliki kelebihan dan kekurangan sendiri seperti berikut:
Kelebihan:
- Sangat fleksibel untuk berbagai skenario.
- Mudah digunakan untuk dataset kecil hingga menengah.
Kekurangan:
- Rumus menjadi sulit dibaca jika terlalu panjang.
- Tidak efisien untuk dataset besar; lebih baik menggunakan fungsi lain seperti VLOOKUP atau SWITCH.
Menggunakan rumus IF bertingkat di Microsoft Excel adalah solusi efektif untuk menangani data dengan banyak kondisi atau kriteria. Dengan memahami sintaks dan cara menulisnya, Anda dapat menyelesaikan berbagai tugas dengan lebih efisien. Jangan lupa untuk selalu menyusun logika dengan jelas dan memeriksa hasil untuk memastikan rumus bekerja sesuai kebutuhan.
Semoga artikel dari akperdirgahayu.ac.id ini membantu Anda menguasai rumus IF bertingkat. Selamat mencoba, dan jadikan Excel sebagai alat andalan Anda dalam bekerja!