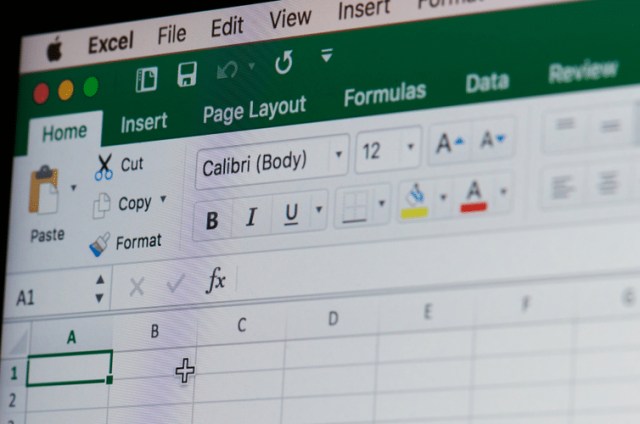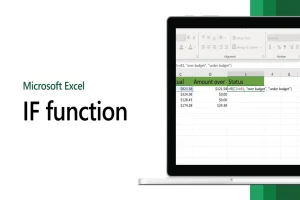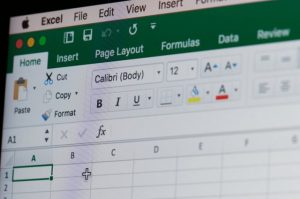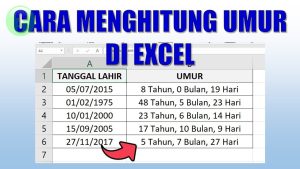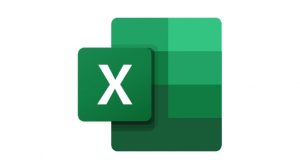Pivot Table di Microsoft Excel adalah fitur yang akan membantu Anda dalam menganalisis dan mengolah data dengan lebih cepat dan efisien. Dengan rumus Pivot Table, pengguna bisa meringkas, menyusun, dan memvisualisasikan data dalam berbagai bentuk tanpa perlu melakukan perhitungan secara manual.
Dalam artikel ini, kami akan membahas cara menggunakan rumus Pivot Table di Microsoft Excel, mulai dari pembuatan hingga penerapan beberapa rumus yang sering digunakan untuk analisis data.
Apa Itu Pivot Table di Microsoft Excel?
Sebelumnya Anda perlu kenalan dulu dengan rumus Pivot Table, yakni fitur Excel yang memungkinkan pengguna untuk mengolah data dalam jumlah besar dengan cepat tanpa perlu menggunakan banyak rumus manual. Dengan Pivot Table, pengguna bisa mengelompokkan, menyaring, menghitung, dan menganalisis data hanya dengan beberapa klik.
Beberapa manfaat utama menggunakan Pivot Table adalah
- Meringkas data dalam format yang lebih mudah dipahami
- Membandingkan informasi berdasarkan kategori tertentu
- Membuat laporan dengan lebih cepat tanpa perlu rumus manual yang kompleks
- Memvisualisasikan data dengan grafik atau tabel yang lebih jelas
Cara Membuat Pivot Table di Microsoft Excel
Sebelum menggunakan rumus di Pivot Table, Ada beberapa langkah yang perlu Anda lakukan seperti di bawah ini:
1. Siapkan Data yang Akan Dianalisis
Pastikan data yang akan digunakan dalam Pivot Table sudah memiliki header atau judul kolom yang jelas dan tidak memiliki baris kosong di tengah-tengah data.
Sebagai contoh, berikut adalah data penjualan produk
| Tanggal | Produk | Kategori | Jumlah | Harga Satuan | Total Penjualan |
|---|---|---|---|---|---|
| 01-01-2024 | Laptop | Elektronik | 2 | 8.000.000 | 16.000.000 |
| 02-01-2024 | Mouse | Aksesoris | 5 | 200.000 | 1.000.000 |
| 03-01-2024 | Keyboard | Aksesoris | 3 | 500.000 | 1.500.000 |
| 04-01-2024 | Laptop | Elektronik | 1 | 8.000.000 | 8.000.000 |
2. Buat Pivot Table
Untuk membuat Pivot Table juga cukup mudah seperti berikut:
- Pilih seluruh data yang ingin dianalisis
- Klik menu Insert → PivotTable
- Pilih lokasi untuk meletakkan Pivot Table
- New Worksheet (lembar kerja baru)
- Existing Worksheet (lembar kerja yang sama)
- Klik OK untuk membuat Pivot Table
Cara Menggunakan Rumus dalam Pivot Table
Setelah semua persiapan Pivot Table selesai, Anda bisa mulai menggunakan berbagai rumus untuk menganalisis data. Berikut adalah beberapa rumus Pivot Table yang sering digunakan
1. SUM – Menjumlahkan Data
Rumus SUM digunakan untuk menjumlahkan total dari suatu kolom dalam Pivot Table.
Cara Menggunakan SUM di Pivot Table
- Seret kolom Total Penjualan ke bagian Values
- Secara otomatis, Excel akan menggunakan fungsi SUM untuk menghitung total penjualan
- Jika fungsi yang muncul bukan SUM, klik kanan pada kolom tersebut, lalu pilih Summarize Values By → Sum
Hasil yang akan ditampilkan di Pivot Table
| Kategori | Total Penjualan |
|---|---|
| Elektronik | 24.000.000 |
| Aksesoris | 2.500.000 |
Baca Juga: Panduan Lengkap Cara Memasang Wallpaper Dinding Ruang Tamu
2. COUNT – Menghitung Jumlah Data
Untuk rumus COUNT digunakan untuk menghitung berapa kali suatu nilai muncul dalam data.
Cara Menggunakan COUNT di Pivot Table
- Seret kolom Produk ke bagian Values
- Klik kanan pada kolom tersebut, lalu pilih Summarize Values By → Count
Hasil yang akan ditampilkan di Pivot Table
| Kategori | Jumlah Produk Terjual |
|---|---|
| Elektronik | 3 |
| Aksesoris | 2 |
3. AVERAGE – Menghitung Rata-Rata
Sedangkan AVERAGE digunakan untuk menghitung nilai rata-rata dari suatu kolom dalam Pivot Table.
Cara Menggunakan AVERAGE di Pivot Table
- Seret kolom Total Penjualan ke bagian Values
- Klik kanan pada kolom tersebut, lalu pilih Summarize Values By → Average
Hasil yang akan ditampilkan di Pivot Table
| Kategori | Rata-rata Penjualan |
|---|---|
| Elektronik | 12.000.000 |
| Aksesoris | 1.250.000 |
4. MAX dan MIN – Mencari Nilai Tertinggi dan Terendah
Ada pula rumus MAX yang digunakan untuk mencari nilai tertinggi, sedangkan MIN digunakan untuk mencari nilai terendah dalam suatu kategori.
Cara Menggunakan MAX dan MIN di Pivot Table
- Seret kolom Total Penjualan ke bagian Values
- Klik kanan pada kolom tersebut, lalu pilih Summarize Values By → Max atau Min
Contoh hasil yang akan ditampilkan di Pivot Table
| Kategori | Nilai Tertinggi | Nilai Terendah |
|---|---|---|
| Elektronik | 16.000.000 | 8.000.000 |
| Aksesoris | 1.500.000 | 1.000.000 |
Pivot Table di Microsoft Excel adalah fitur yang sangat membantu saat menganalisis dan merangkum data dengan lebih cepat dan efisien. Dengan menggunakan rumus SUM, COUNT, AVERAGE, MAX, dan MIN, pengguna dapat menghitung berbagai informasi penting tanpa harus membuat rumus manual yang rumit.
Dengan memahami cara menggunakan Pivot Table dan rumus-rumusnya, Anda dapat mengolah data dengan lebih cepat, efisien, dan profesional seperti penjelasan dari akperdirgahayu.ac.id. Jadi, apakah Anda siap mengoptimalkan pekerjaan Anda dengan Pivot Table di Microsoft Excel?