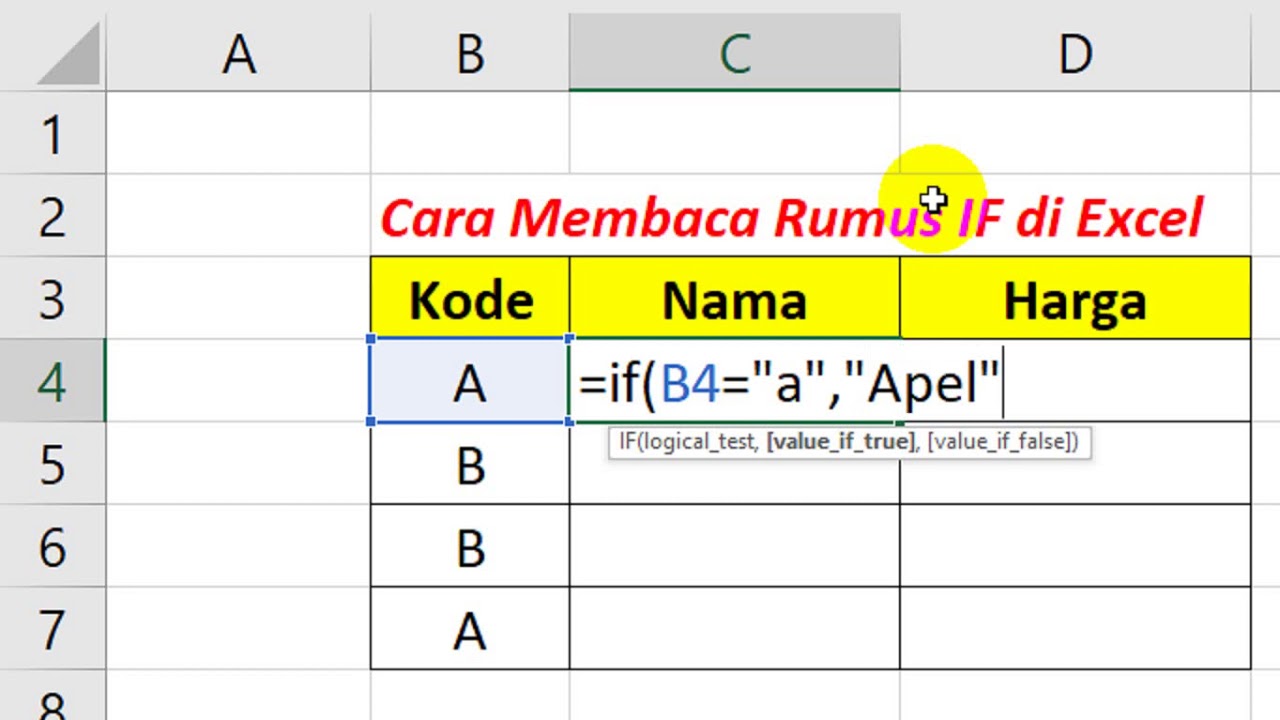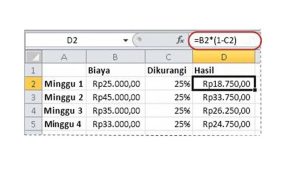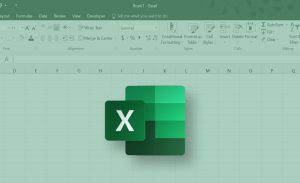Fungsi IF pada Excel memiliki begitu banyak manfaat, yang memungkinkan pengguna untuk melakukan pengolahan data dengan kondisi tertentu. Fungsi IF pada Excel juga berguna untuk membuat perbandingan antara nilai dan kriteria, memungkinkan pengguna untuk menghasilkan output yang berbeda berdasarkan kondisi yang sudah diberikan.
Dengan begitu banyak manfaatnya, maka penting sekali untuk mempelajari lebih lanjut terkait penggunaan Fungsi IF pada Excel.
Apa Itu Fungsi IF pada Excel?
Fungsi IF pada Micrososft Excel adalah fungsi logika yang digunakan untuk membuat keputusan berdasarkan kondisi yang ditentukan. Dengan rumus ini, Anda bisa menentukan hasil yang berbeda tergantung pada apakah suatu kondisi terpenuhi (TRUE) atau tidak (FALSE).
Sintaksis Fungsi IF
Penjelasan:
- logical_test: Kondisi logis yang ingin Anda uji, seperti
A1>10. - value_if_true: Nilai yang akan dikembalikan jika kondisi terpenuhi (TRUE).
- value_if_false: Nilai yang akan dikembalikan jika kondisi tidak terpenuhi (FALSE).
Cara Menggunakan Fungsi IF pada Excel
Cara menggunakan fungsi IF pada dasarnya sangat mudah, tapi perlu dipahami beberapa poin berikut:
- Pilih sel tempat Anda ingin menempatkan hasil dari fungsi IF.
- Gunakan rumus IF sesuai dengan kondisi yang ingin diuji.
- Tekan Enter, dan hasilnya akan muncul berdasarkan kondisi yang sudah berikan.
Contoh Penggunaan Fungsi IF
Berikut adalah beberapa contoh dari penggunaan fungsi IF untuk berbagai kebutuhan:
1. Menentukan Kelulusan Siswa
Misalkan Anda memiliki data dari nilai siswa, dan Anda ingin menentukan beberapa siswa termasuk lulus atau tidak sesuai dengan nilai minimal 70.
Data:
| Nama | Nilai | Keterangan |
|---|---|---|
| Andi | 80 | ? |
| Budi | 65 | ? |
| Sari | 75 | ? |
Langkah-langkah:
- Klik sel di kolom Keterangan (misalnya C2).
- Masukkan rumus:
- Tekan Enter.
- Gunakan fitur AutoFill untuk menyalin rumus ke baris lainnya.
Hasilnya:
| Nama | Nilai | Keterangan |
|---|---|---|
| Andi | 80 | Lulus |
| Budi | 65 | Tidak Lulus |
| Sari | 75 | Lulus |
Baca Juga: Cara Menghitung Persen di Excel: Panduan Lengkap untuk Pemula Belajar Microsoft Excel
2. Menghitung Bonus Karyawan
Misalkan Anda memiliki data gaji karyawan, dan Anda ingin memberikan bonus apabila gaji mereka di bawah 5 juta.
Data:
| Nama | Gaji | Bonus |
|---|---|---|
| Andi | 4.000.000 | ? |
| Budi | 6.000.000 | ? |
| Sari | 4.500.000 | ? |
Langkah-langkah:
- Klik sel di kolom Bonus (misalnya C2).
- Masukkan rumus:
- Tekan Enter dan salin rumus ke baris lainnya.
Hasilnya:
| Nama | Gaji | Bonus |
|---|---|---|
| Andi | 4.000.000 | Dapat Bonus |
| Budi | 6.000.000 | Tidak Dapat Bonus |
| Sari | 4.500.000 | Dapat Bonus |
3. Menggabungkan Fungsi IF Bertingkat (Nested IF)
Anda juga bisa menggunakan lebih dari satu kondisi, hal ini disebut dengan IF bertingkat.
Contoh:
Anda ingin memberikan kategori nilai siswa berdasarkan rentang nilai berikut:
- Nilai ≥ 80: A
- Nilai 70–79: B
- Nilai < 70: C
Data:
| Nama | Nilai | Kategori |
|---|---|---|
| Andi | 85 | ? |
| Budi | 75 | ? |
| Sari | 65 | ? |
Langkah-langkah:
- Klik sel di kolom Kategori (misalnya C2).
- Masukkan rumus:
- Tekan Enter dan salin rumus ke baris lainnya.
Hasilnya:
| Nama | Nilai | Kategori |
|---|---|---|
| Andi | 85 | A |
| Budi | 75 | B |
| Sari | 65 | C |
Fungsi IF pada Excel adalah alat yang sangat berguna untuk membuat keputusan sesuai kondisi atau kriteria yang sudah ditentukan. Dengan memahami cara kerjanya rumus IF, Anda bisa menggunakannya untuk berbagai kebutuhan, seperti menentukan kelulusan siswa, menghitung bonus, atau melakukan kategori data yang lebih rumit.
Cobalah contoh-contoh dari penjelasan akperdirgahayu.ac.id di atas untuk menerapkan penggunaan fungsi IF, dan sesuaikan dengan kebutuhan Anda. Semakin sering melakukan latihan, Anda akan semakin mahir menggunakan fungsi ini dalam pekerjaan sehari-hari.